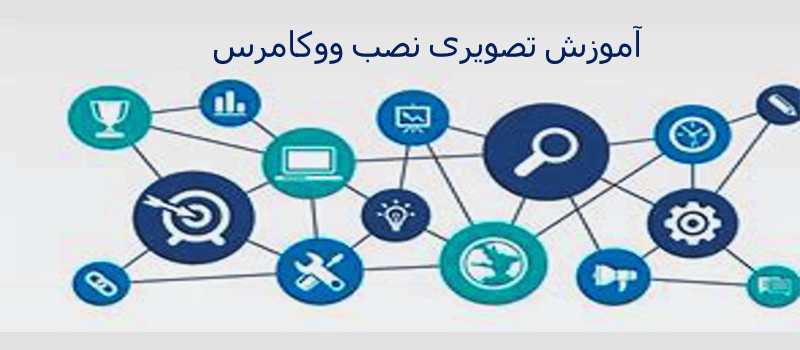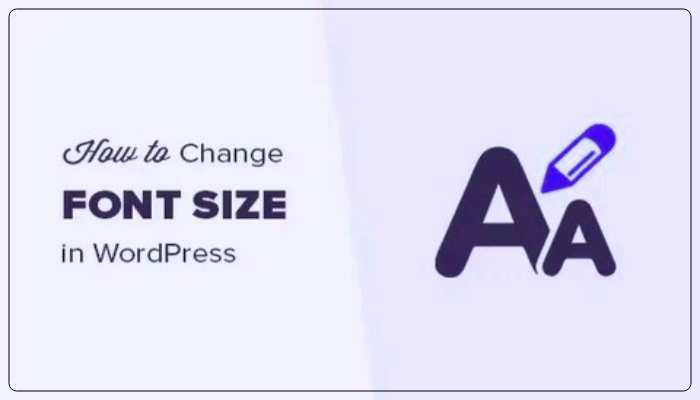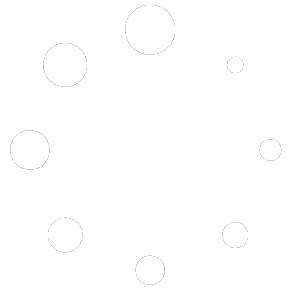امروزه اکثر افرادی که صاحب کسب و کار هستند دوست دارند تا برای خود یک فروشگاه اینترنتی راه اندازی کنند تا زمانی که در مکان فیزیکی کسب و کار خود نیستند بتوانند فروش داشته باشند ساخت سایت فروشگاهی در وردپرس اصلا کارسختی نیست من در این مقاله مراحل نصب تصویری ووکامرس را قدم به قدم به شما توضیح می دهم تا رایگان برای خود یک فروشگاه آنلاین راه اندازی کنید
فرقی نمی کند که شما بخواهید برای خود یک فروشگاه محصولات فیزیکی یا محصولات دانلودی راه اندازی کنید مثلا ممکن است علاقه داشته باشید در حوزه لباس فروشی ، اسباب بازی فروشی ، دوچرخه ، محصولات کامپیوتری و موارد دیگر فعالیت کنید و خبر خوب برای شما این است که با ووکامرس می شود در همه حوزه ها سایت فروشگاهی بسازید اما برای این که بتوانید این کار را انجام دهید حتما باید پلاگین ووکامرس را نصب کنید و این یک پلاگین رایگان است که به شما امکان می دهد تا قدرتمند کسب و کار اینترنتی خود را شروع کنید
نکته های مثبت افزونه ووکامرس
برای ساختن فروشگاه آنلاین فقط افزونه ووکامرس نیست که این امکان را به شما می دهد افزونه های رایگان و غیر رایگان دیگری هم هستند که می توانید سایت فروشگاهی خود را با آن بسازید ولی با ووکامرس به سادگی و در کوتاه ترین زمان سایت فروشگاهی خود را می سازید و این افزونه دارای افزونه های مکمل رایگان و پولی زیادی می باشد که امکانات بی نظیری را در اختیار شما می گذارد و با همه قالب ها سازگار است و بدون هیچ تداخلی کار می کند
نصب رایگان افزونه ووکامرس
برای نصب رایگان این افزونه کافیست در پیشخوان وردپرس به قسمت افزونه ها > افزودن بروید و افزونه های ووکامرس و ووکامرس فارسی را جستجو کنید و آن ها را نصب و فعال سازی کنید حتما ابتدا افزونه ووکامرس فارسی (woocommerce-video) را فعال کنید تا به راحتی بتوانید تنظیمات ووکامرس را به زبان فارسی انجام بدهید پس از این که ووکامرس را فعال سازی کردید و به قسمت پیکربندی بروید
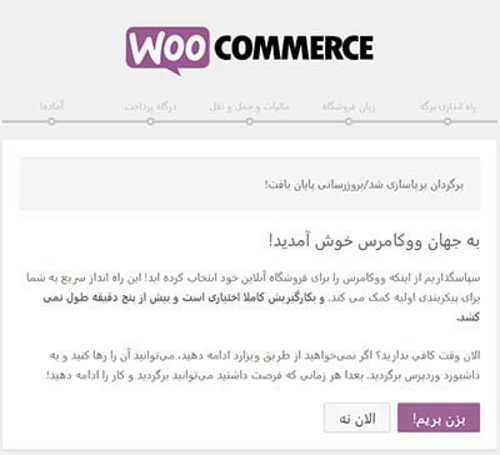
ابتدا اصلی ترین مرحله نصب که راه اندازی برگه می باشد را انجام می دهیم در این مرحله برگه های کاربردی که شامل حساب کاربری ، سبد خرید ، پرداخت و فروشگاه می باشد را فقط با کلیک بر روی ادامه می سازید
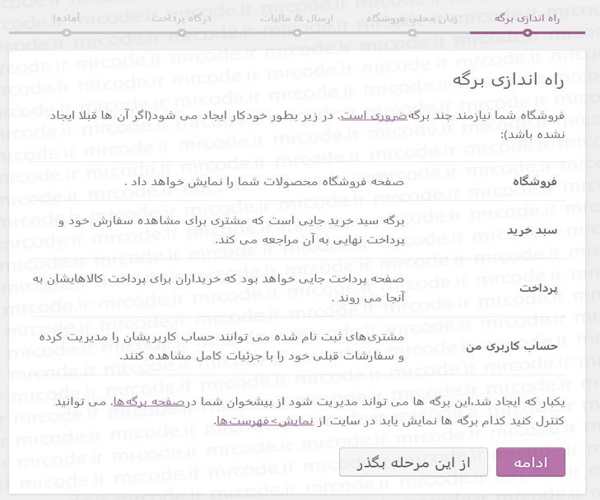
در مرحله بعدی سوال هایی که برای موقعیت فروشگاه شما مطرح شده است را باید پاسخ بدهید و این سوالات شامل کشور ، شهر ، واحد پولی ، جداکننده ، تعداد اعشار و موارد دیگر می باشد پس از این که این موارد را پر کردید ادامه را کلیک کنید
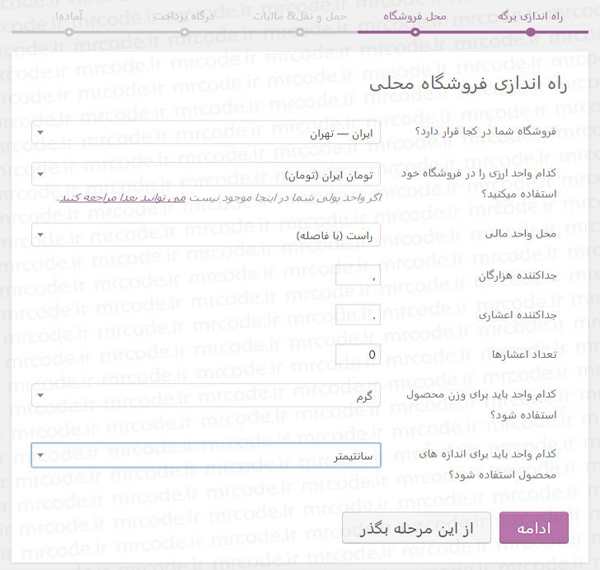
تب بعدی مربوط به حمل و نقل کالا می باشد که اگر فروشگاه شما کالای فیزیکی دارد تا برای مشتری های خود ارسال کنید و همچنین اگر می خواهید مالیات فروش به فاکتور مشتریان خود اضافه کنید می توانید در این جا این تنظیمات را انجام دهید و ادامه را کلیک کنید
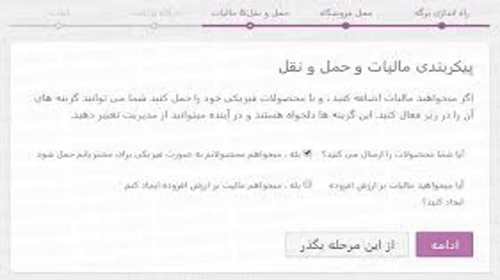
در قسمت بعدی پیکربندی درگاه پرداخت است که بهتره فعلا این قسمت را در نظر نگیرید و از این مرحله بگذر را کلیک کنید تا بعدا تنظیمات درگاه را انجام دهیم و حالا دیگر شما پیکربندی های اولیه و مهم را انجام دادید بنابراین می توانید محصولات خود را وارد کنید اما پیشنهاد می کنم ابتدا به پیشخوان وردپرس برگردید و تنظیمات حرفه ای تر را انجام بدهید و بعد محصولات خود را وارد کنید
تنظیمات مهم افزونه ووکامرس
در پیشخوان وردپرس اگر به قسمت ووکامرس بروید و سپس بر روی پیکربندی کلیک کنید همه تنظیمات مهم فروشگاه خود را می بینید و می توانید آن ها را تنظیم کنید
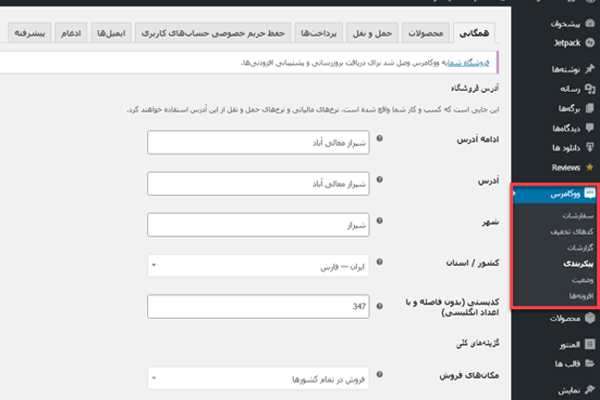
تب همگانی پیکربندی ووکامرس
در قسمت پیکربندی ووکامرس تب همگانی وجود دارد که در این جا شما اطلاعات موقعیت مکانی کسب و کار خود را وارد می کنید این اطلاعات شامل آدرس ، شهر ، کشور ، کد پستی و موارد دیگر می باشد
تب محصولات در پیکربندی ووکامرس
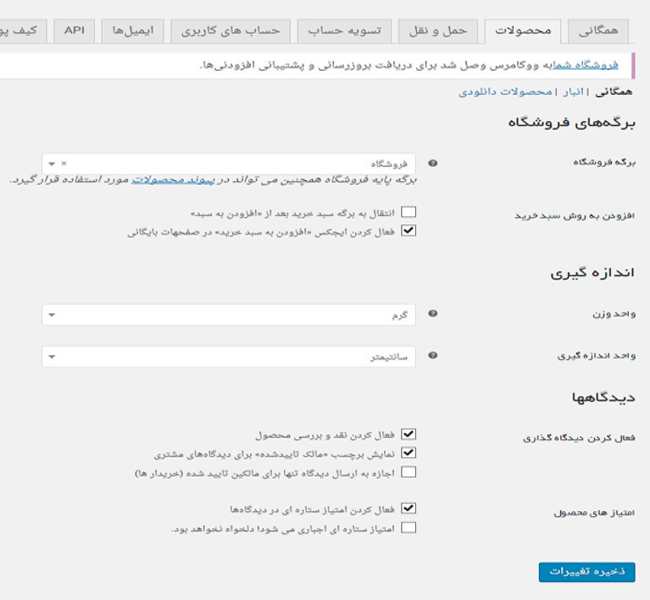
در پیکربندی ووکامرس تبی به نام محصولات وجود دارد که در همین تب قسمتی به نام همگانی است که در این جا شما می توانید برگه فروشگاه خود را تغییر دهید و نحوه نمایش سبد خرید را مشخص کنید و نقد و بررسی و امتیاز دادن نظرات را در قسمت دیدگاه های محصولات اضافه کنید
در زیر تب محصولات قسمت دیگری به نام فهرست موجودی وجود دارد که در این جا می توانید نگهداری موجودی را تنظیم کنید یعنی مشتری چقدر زمان دارد پس از این که محصول شما را در سبد خرید خود قرار داد تا فاکتور را پرداخت کند علاوه بر این می توانید در این جا مشخص کنید تا موجودی انبار همیشه به شما اطلاع داده شود
قسمت دیگری که در تب محصولات وجود دارد محصولات دانلودی می باشد در این جا شما مشخص می کنید که مشتری پس از این که فایل را از شما خریداری کرد به صورت خودکار دانلود شود یا به یک صفحه دیگر برود یا لینک دانلود به ایمیل آن ارسال شود علاوه بر این می توانید محدودیت های دسترسی برای کاربران بذارید یعنی تا مشتریان شما وارد سایت شما نشوند نمی توانند فایل ها را دانلود کنند
تب حمل و نقل پیکربندی ووکامرس
در پیکربندی ووکامرس تبی به نام حمل و نقل وجود دارد که زیر آن قسمت مناطق حمل و نقل می باشد که اگر شما بخواهید برای شهر یا منطقه ای مالیات اضافه ای به فاکتور اعمال بشه می توانید در این جا مشخص کنید و همچنین قسمت دیگری به نام گزینه های حمل و نقل است که در این جا شما می توانید نحوه نمایش مبلغ حمل و نقل به مشتری را مشخص کنید و علاوه بر این مقصد حمل و نقل را مشتری مشخص کند یا به همان آدرس پیشفرض که وارد کرده ارسال شود
تب پرداخت در پیکربندی ووکامرس
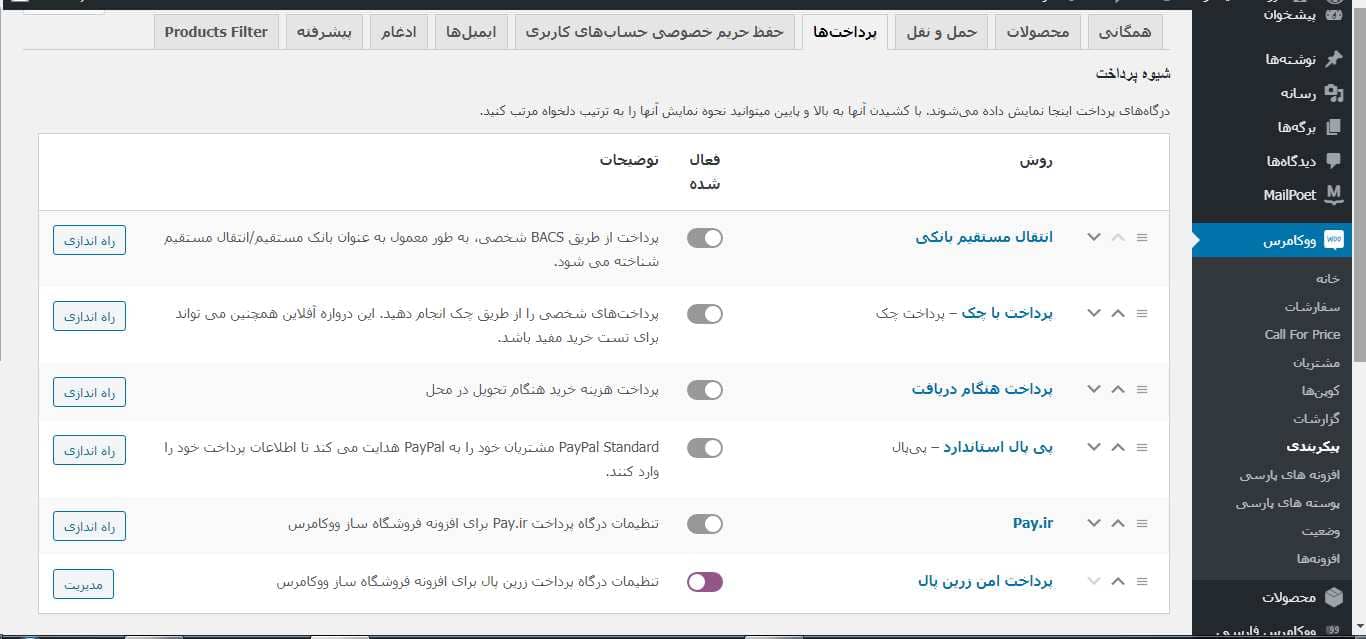
در این قسمت می توانید مشخص کنید تا مشتریان فاکتور خود را چگونه پرداخت کنند و این افزونه روش های پرداخت متفاوتی را دارد که برای فعال کردن این روش ها کافیست دکمه ای که مقابل گزینه ها قرار دارد را روشن کنید
انتقال مستقیم بانکی
این گزینه برای این است که شما بخواهید مشتریان مبلغ را از طریق بانک برای شما حواله کنند در این جا شما می توانید پیام ها و دستور العمل هایی که مشتریان با انتخاب این روش خواهند دید را سفارشی سازی کنید و در نهایت شماره حساب بانکی خود را قرار دهید تا برای مشتریان شما به صورت خودکار ارسال شود
پرداخت هنگام دریافت
من در مورد پرداخت با چک صحبت نمی کنم چون این روش قدیمی شده است و به پرداخت هنگام دریافت می پردازیم این جا شما می توانید نام و توضیحات و یک هزینه ثابت برای این روش در هنگام تحویل مشخص کنید
پرداخت پی پال
اگر بخواهید این روش را در سایتتان قرار دهید باید در پی پال آدرس ایمیل و حساب بانکی خود را ثبت کنید و سپس با استفاده از PayPal Sandbox به صورت آزمایشی می توانید چند پرداخت انجام دهید و در نهایت پس از مطمئن شدن آن را در سایت خود فعال کنید
پرداخت امن زرین پال
اگر می خواهید مشتریان شما از طریق زرین پال محصولات شما را خریداری کنند ابتدا با پلاگین Woocommerce Zarinpal را از مخزن وردپرس دانلود و فعال سازی کنید و در قسمت پرداخت ها گزینه ای به نام پرداخت امن زرین پال برای شما اضافه خواهد شد و پس از این که در زرین پال حساب باز کردید و اقدامات لازم را انجام دادید در نهایت به شما مرچنت کد می دهد که با وارد کردن این کد زرین پال در سایت شما فعال خواهد شد
تب حفظ حریم خصوصی حساب های کاربری
در این جا شما می توانید مشخص کنید مشتریان شما چگونه حساب کاربری بسازند اگر گزینه درست کردن حساب کاربری در صفحه پرداخت را تیک بزنید هنگامی که افرادی که جزو کاربران سایت شما نیستند از شما خرید می کنند در مرحله پرداخت می توانند حساب کاربری برای خود بسازند
تب ایمیل ها در پیکربندی ووکامرس
این تب به شما این امکان را می دهد تا ایمیل های وضعیت خرید که برای کاربران خود می فرستید را سفارشی سازی کنید که این ایمیل ها شامل سفارش جدید ، سفارش لغو شده ، خرید ناموفق ، سفارش در انتظار بررسی و موارد دیگر می باشد همچنین در این جا می توانید نام ارسال کننده ایمیل ، تصویر هدر ایمیل و متن پاورقی ایمیل و موارد دیگر را مشخص کنید
قرار دادن محصولات در ووکامرس
بعد از این که پیکربندی را کامل انجام دادید باید به سراغ قرار دادن محصولات در فروشگاه برویم و برای شروع باید از پیشخوان وردپرس تب محصولات را انتخاب کنیم و بر روی قسمت افزودن جدید کلیک کنیم در این صفحه شما در کادر بالای صفحه نام محصول را می توانید قرار دهید و در زیر عنوان ناحیه ای وجود دارد که می توانید توضیحات محصول را بنویسید علاوه بر این در سمت راست ستونی به نام دسته های محصولات وجود دارد که می توانید دسته های جدید خود را از این جا وارد کنید
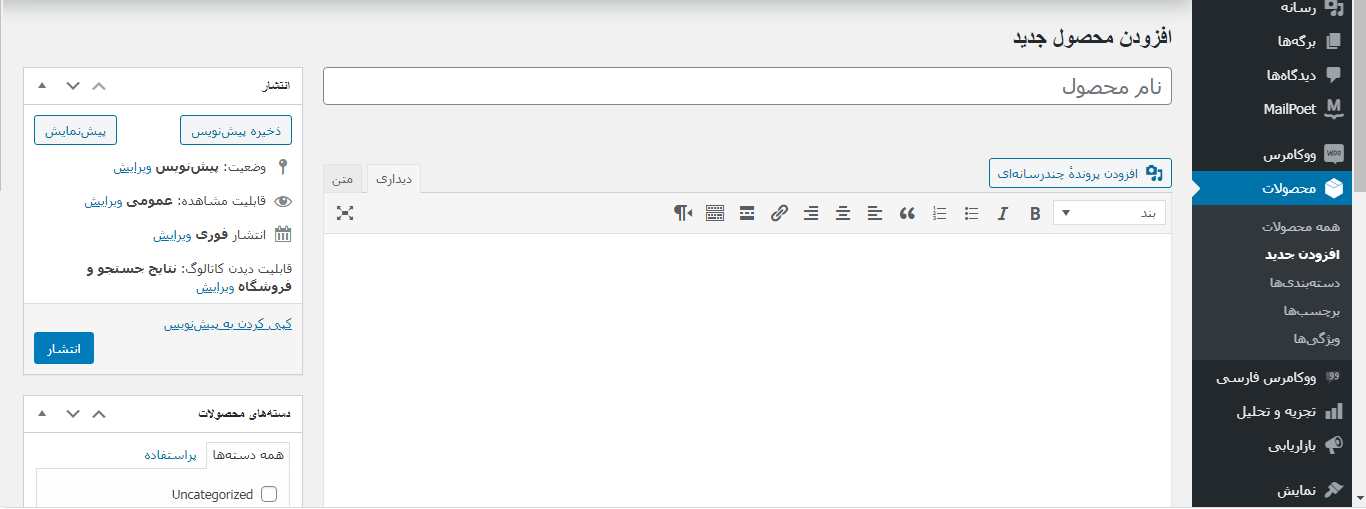
پایین ستون دسته های محصولات ستونی دیگری به نام برچسب محصولات وجود دارد که می توانید برای محصول های خود برچسب قرار دهید و یک ستون پایین تر نیز به نام تصویر شاخص وجود دارد که عکس اصلی محصول را شما اینجا قرار می دهید و یک ستون پایین تر گالری محصول را می بینید که می توانید چند عکس را ببینید
در سمت راست ناحیه ای به نام اطلاعات محصول موجود می باشد در بالای این ناحیه قسمتی به نام اطلاعات محصول را می بینید که اولین گزینه محصول ساده می باشد ، محصول ساده همان طور که از اسمش مشخص است یک مدل دارد و رنگ ، اندازه ، ظرفیت و … آن مهم نمی باشد و گزینه دیگری به نام محصول متغییر وجود دارد که مشتریان می توانند اندازه ، رنگ و موارد دیگری را انتخاب کنند و قیمت های متفاوتی هم خواهد داشت
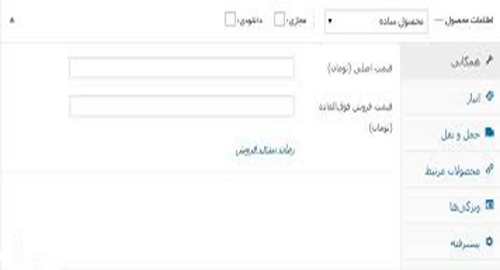
گزینه دیگری که می بینید محصول گروه بندی شده است زمانی که بخواهید محصولاتی را در یک دسته قرار دهید می توانید از این استفاده کنید و یک گزینه دیگری به نام محصول معرفی/خارجی می بینید که این هنگامی استفاده می شود که شما بخواهید محصولات دیگران را در سایتتان بفروشید
در قسمت اطلاعات محصول تب همگانی شما می توانید قیمت محصول خود را وارد کنید و در قسمت قیمت فروش ویژه اگر تخفیفی برای قیمت محصول خود در نظر گرفته باشید می توانید وارد کنید در تب فهرست موجودی می توانید تعداد موجود محصول در انبار را مشخص کنید علاوه بر این در قسمت وضعیت موجودی انبار می توانید پیش خرید را انتخاب کنید اگر بخواهید محصولی را به زودی رونمایی کنید می توانید این گزینه را انتخاب کنید تا مشتریان شما آن را رزرو کنند و همچنین اگر مایل باشید تا مشتریان فقط یک عدد از محصول شما را بخرند باید فروش تکی را تیک بزنید
در تب حمل و نقل قادر خواهید بود وزن و ابعاد محصول را وارد کنید همچنین روش های حمل و نقل که در پیکربندی ووکامرس مشخص کردید را در این جا استفاده کنید اگر کلاسی را انتخاب نکنید مشتری می تواند هر روشی برای حمل و نقل را انتخاب کند
در تب محصولات مرتبط محصول هایی که با این محصولی که دارید وارد می کنید را می توانید در یک گروه قرار دهید
در تب ویژگی ها شما این امکان را دارید که برای محصول خود یک یا چند ویژگی مختلف را مشخص کنید و می توانید از بخش اطلاعات محصول ، محصول متغییر را انتخاب کنید برای هر کدام از ویژگی قیمت متفاوتی را ارائه دهید
تب پیشرفته شما را قادر می سازد تا برای مشتری یادداشت بنویسید که پس از خرید به آن ها نمایش داده شود و علاوه بر این در اینجا می توانید نقد و بررسی را فعال کنید
خوب امیدوارم که توانسته باشم در این مقاله آموزش تصویری ووکامرس را به بهترین نحو به شما عزیزان ارائه داده باشم اگر سوال یا انتقادی دارید در قسمت نظرات با من در میان بگذارید
| https://cutt.ly/okrA6tv | https://clck.ru/T3UCr | https://bit.ly/3bpMYY7 |
| https://opizo.com/Hbsn2F | https://tinyurl.com/y5rcfap6 | https://is.gd/AtHmfr |